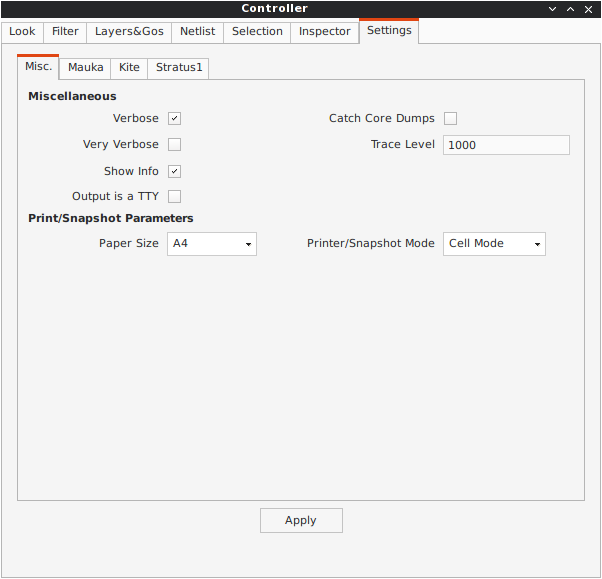Coriolis User's Guide
Coriolis User's Guide
Contents
Credits & License
Hurricane Rémy Escassut & Christian Masson
Mauka Christophe Alexandre
Stratus Sophie Belloeil
Knik Damien Dupuis
Kite, Unicorn Jean-Paul Chaput
The Hurricane data-base is copyright© Bull 2000-2014 and is released under the terms of the lgpl license. All other tools are copyright© upmc 2008-2014 and released under the gpl license.
The Knik router makes use of the Flute software, which is copyright© Chris C. N. Chu from the Iowa State University (http://home.eng.iastate.edu/~cnchu/).
Release Notes
Release 1.0.1475
This is the first preliminary release of the Coriolis 2 framework.
This release mainly ships the global router Knik and the detailed router
Kite. Together they aim to replace the Alliance Nero router.
Unlike Nero, Kite is based on an innovating routing modeling and ad-hoc
algorithm. Although it is released under gpl license, the source code
will be avalaible later.
Contents of this release:
- A graphical user interface (viewer only).
- The Knik global router.
- The Kite detailed router.
Supported input/output formats:
- Alliance vst (netlist) & ap (physical) formats.
- Even if there are some references to the Cadence lefdef format, its support is not included because it depends on a library only available to Si2 affiliated members.
Release 1.0.1963
Release 1963 is alpha. All the tools from Coriolis 1 have been ported into this release.
Contents of this release:
- The Stratus netlist capture language (GenLib replacement).
- The Mauka placer (still contains bugs).
- A graphical user interface (viewer only).
- The Knik global router.
- The Kite detailed router.
- Partially implemented python support for configuration files (alternative to xml).
- A documentation (imcomplete/obsoleted in Hurricane's case).
Release 1.0.2049
Release 2049 is Alpha.
Changes of this release:
- The Hurricane documentation is now accurate. Documentation for the Cell viewer and CRLcore has been added.
- More extensive Python support for all the components of Coriolis.
- Configuration is now completly migrated under Python. xml loaders can still be useds for compatibilty.
- The cgt main has been rewritten in Python.
Release v2.0.0
- Migrated the repository from svn to git, and release complete sources. As a consequence, we drop the distribution packaging support and give public read-only access to the repository.
- Deep rewrite of the Katabatic database and Kite detailed router, achieve a speedup factor greater than 20...
Installation
Note
As the sources are being released, the binary packaging is dropped. You still may find older version here: http://asim.lip6.fr/pub/coriolis/2.0 .
In a nutshell, building source consist in pulling the git repository then running the ccb installer.
Main building prerequisites:
- cmake
- g++
- boost
- libxml2
- yacc & lex.
- Qt 4
- LEF/DEF (optional).
- hMetis (optional).
- doxygen.
- latex
- latex2html.
- python-docutils (for reStructuredText).
Fixed Directory Tree
In order to simplificate the work of the ccb installer, the source, build and installation tree is fixed. To successfully compile Coriolis you must follow it exactly. The tree is relative to the home directory of the user building it (noted ~/ or $HOME/). Only the source directory needs to be manually created by the user, all others will be automatically created either by ccb or the build system.
| Sources | |
Sources root
under git
|
~/coriolis-2.x/src
~/coriolis-2.x/src/coriolis
|
| Architecture Dependant Build | |
Linux, SL 6, 32 bits
Linux, SL 6, 64 bits
FreeBSD 8, 32 bits
FreeBSD 8, 64 bits
|
~/coriolis-2.x/Linux.slsoc6x/Release.Shared/build/<tool>
~/coriolis-2.x/Linux.slsoc6x_64/Release.Shared/build/<tool>
~/coriolis-2.x/FreeBSD.8x.i386/Release.Shared/build/<tool>
~/coriolis-2.x/FreeBSD.8x.amd64/Release.Shared/build/<tool>
|
| Architecture Dependant Install | |
| Linux, SL 6, 32 bits | ~/coriolis-2.x/Linux.slsoc6x/Release.Shared/install/ |
| FHS Compliant Structure under Install | |
Binaries
Libraries (Python)
Include by tool
Configuration files
Doc, by tool
|
.../install/bin
.../install/lib
.../install/include/coriolis2/<project>/<tool>
.../install/etc/coriolis2/
.../install/share/doc/coriolis2/en/html/<tool>
|
Note
Alternate build types: the Release.Shared means an optimized build with shared libraries. But there are also available Static instead of Shared and Debug instead of Release and any combination of them.
Static do not work because I don't know yet to mix statically linked binaries and Python modules (which must be dynamic).
Building Coriolis
The first step is to create the source directory and pull the git repository:
dummy@lepka:~$ mkdir -p ~/coriolis-2.x/src dummy@lepka:~$ cd ~/coriolis-2.x/src dummy@lepka:~$ git clone https://www-soc.lip6.fr/git/coriolis.git dummy@lepka:~$ cd coriolis
Second and final step, build & install:
dummy@lepka:src$ ./bootstrap/ccp.py --project=coriolis --make="-j4 install" dummy@lepka:src$ ./bootstrap/ccb.py --project=coriolis --doc --make="-j1 install"
We need two steps because the documentation do not support to be generated with a parallel build. So we compile & install in a first step in -j4 (or whatever) then we generate the documentation in -j1
The complete list of ccb functionalities can be accessed with the --help argument. It also may be run in graphical mode (--gui).
Packaging Coriolis
Packager should not uses ccb, instead bootstrap/Makefile.package is provided to emulate a top-level autotool makefile. Just copy it in the root of the Coriolis git repository (~/corriolis-2.x/src/coriolis/) and build.
Sligthly outaded packaging configuration files can also be found under bootstrap/:
- bootstrap/coriolis2.spec.in for rpm based distributions.
- bootstrap/debian for Debian based distributions.
Hooking up into Alliance
Coriolis relies on Alliance for the cell libraries. So after installing or packaging, you must configure it so that it can found those libraries.
This is done by editing the one variable cellsTop in the Alliance helper (see Alliance Helper). This variable must point to the directory of the cells libraries. In a typical installation, this is generally /usr/share/alliance/cells.
Environment Helper
To simplify the tedious task of configuring your environment, a helper is provided in the bootstrap source directory:
~/coriolis-2.x/src/bootstrap/coriolisEnv.py
Use it like this:
dummy@lepka:~> eval `~/coriolis-2.x/src/bootstrap/coriolisEnv.py`
Documentation
The general index of the documentation for the various parts of Coriolis are avalaibles here Coriolis Tools Documentation.
Note
Python Documentation: Most of the documentation is related to the C++ API and implemetation of the tools. However, the Python bindings have been created so they mimic as closely as possible the C++ interface, so the documentation applies to both languages with only minor syntactic changes.
General Software Architecture
Coriolis has been build with respect of the classical paradigm that the computational instensive parts have been written in C++, and almost everything else in Python. To build the Python interface we used two methods:
- For self-contained modules boost::python (mainly in vlsisapd).
- For all modules based on Hurricane, we created our own wrappers due to very specific requirements such as shared functions between modules or C++/Python secure bi-directional object deletion.
Coriolis Configuration & Initialisation
All configuration & initialization files are Python scripts, despite their
.conf extention. From a syntactic point of view, there is no difference
between the system-wide configuration files and the user's configuration,
they may use the same Python helpers.
The initialization process is done by executing, in order, the following file(s):
| Order | Meaning | File |
|---|---|---|
| 1 | The system initialization | /etc/coriolis2/<TOOL>.conf |
| 2 | The user's global initialization | ${HOME}/.coriolis2.conf |
| 3 | The user's local initialization | <CWD>/.coriolis2.conf |
Note
The loading policy is not hard-coded. It is implemented at Python level in /etc/coriolis2/coriolisInit.py, and thus may be easyly be amended to whatever site policy.
The truly mandatory requirement is the existence of coriolisInit.py which must contain a coriolisConfigure() function with no argument.
Configuration Helpers
To ease the writing of configuration files, a set of small helpers is available. They allow to setup the configuration parameters through simple assembly of tuples. The helpers are installed under the directory:
<install>/etc/coriolis2/
Where <install>/ is the root of the installation.
Alliance Helper
The configuration file must provide a allianceConfig tuple of the form:
cellsTop = '/usr/share/alliance/cells/'
allianceConfig = \
( ( 'SYMBOLIC_TECHNOLOGY', helpers.sysConfDir+'/technology.symbolic.xml' )
, ( 'REAL_TECHNOLOGY' , helpers.sysConfDir+'/technology.cmos130.s2r.xml')
, ( 'DISPLAY' , helpers.sysConfDir+'/display.xml' )
, ( 'CATALOG' , 'CATAL')
, ( 'WORKING_LIBRARY' , '.')
, ( 'SYSTEM_LIBRARY' , ( (cellsTop+'sxlib' , Environment.Append)
, (cellsTop+'dp_sxlib', Environment.Append)
, (cellsTop+'ramlib' , Environment.Append)
, (cellsTop+'romlib' , Environment.Append)
, (cellsTop+'rflib' , Environment.Append)
, (cellsTop+'rf2lib' , Environment.Append)
, (cellsTop+'pxlib' , Environment.Append) ) )
, ( 'SCALE_X' , 100)
, ( 'IN_LO' , 'vst')
, ( 'IN_PH' , 'ap')
, ( 'OUT_LO' , 'vst')
, ( 'OUT_PH' , 'ap')
, ( 'POWER' , 'vdd')
, ( 'GROUND' , 'vss')
, ( 'CLOCK' , '^ck.*')
, ( 'BLOCKAGE' , '^blockageNet*')
)
The example above shows the system configuration file, with all the available settings. Some important remarks about thoses settings:
In it's configuration file, the user do not need to redefine all the settings, just the one he wants to change. In most of the cases, the SYSTEM_LIBRARY, the WORKING_LIBRARY and the special net names (at this point there is not much alternatives for the others settings).
SYSTEM_LIBRARY setting: Setting up the library search path. Each library entry in the tuple will be added to the search path according to the second parameter:
- Environment::Append: append to the search path.
- Environment::Prepend: insert in head of the search path.
- Environment::Replace: look for a library of the same name and replace it, whithout changing the search path order. If no library of that name already exists, it is appended.
A library is identified by it's name, this name is the last component of the path name. For instance: /soc/alliance/sxlib will be named sxlib. Implementing the Alliance specification, when looking for a Cell name, the system will browse sequentially trought the library list and returns the first Cell whose name match.
For POWER, GROUND, CLOCK and BLOCKAGE net names, a regular expression (gnu regexp) is expected.
The helpers.sysConfDir variable is supplied by the helpers, it is the directory in which the system-wide configuration files are locateds. For a standard installation it would be: /soc/coriolis2.
Trick and naming convention about SYMBOLIC_TECHNOLOGY, REAL_TECHNOLOGY and DISPLAY. In the previous releases, thoses files where to read by xml parsers, and still do if you triggers the xml compatibility mode. But now, they have Python conterparts. In the configuration files, you still have to name them as xml files, the Python file name will be deduced from this one with thoses two translation rules:
- In the filename, all dots, except for the last (the file extention), are replaced by underscores.
- The .xml extention is substituted by a .conf.
For the symbolic technology, it would give:
/soc/coriolis2/technology.symbolic.xml --> /soc/coriolis2/technology_symbolic.conf
A typical user's configuration file would be:
import os
homeDir = os.getenv('HOME')
allianceConfig = \
( ('WORKING_LIBRARY' , homeDir+'/worklib')
, ('SYSTEM_LIBRARY' , ( (homeDir+'/mylib', Environment.Append) ) )
, ('POWER' , 'vdd.*')
, ('GROUND' , 'vss.*')
)
Tools Configuration Helpers
All the tools uses the same helper to load their configuration (a.k.a. Configuration Helper). Currently the following configuration system-wide configuration files are defined:
- misc.conf: commons settings or not belonging specifically to a tool.
- nimbus.conf: for the Nimbus tool.
- hMetis.conf: for the hMetis wrapper.
- mauka.conf: for the Mauka tool.
- kite.conf: for the Kite tool.
- stratus1.conf: for the Stratus1 tool.
Here is the contents of mauka.conf:
# Mauka parameters.
parametersTable = \
( ('mauka.annealingBinMult' , TypePercentage, 5 )
, ('mauka.annealingNetMult' , TypePercentage, 90 )
, ('mauka.annealingRowMult' , TypePercentage, 5 )
, ('mauka.ignorePins' , TypeBool , False )
, ('mauka.insertFeeds' , TypeBool , True )
, ('mauka.plotBins' , TypeBool , True )
, ('mauka.searchRatio' , TypePercentage, 50 )
, ('mauka.standardAnnealing', TypeBool , False )
)
layoutTable = \
( (TypeTab , 'Mauka', 'mauka')
# Mauka part.
, (TypeOption, "mauka.standardAnnealing", "Standart Annealing" , 0 )
, (TypeOption, "mauka.ignorePins" , "Ignore Pins" , 0 )
, (TypeOption, "mauka.plotBins" , "Plot Bins" , 0 )
, (TypeOption, "mauka.insertFeeds" , "Insert Feeds" , 0 )
, (TypeOption, "mauka.searchRatio" , "Search Ratio (%)" , 1 )
, (TypeOption, "mauka.annealingNetMult" , "Annealing Net Mult (%)", 1 )
, (TypeOption, "mauka.annealingBinMult" , "Annealing Bin Mult (%)", 1 )
, (TypeOption, "mauka.annealingRowMult" , "Annealing Row Mult (%)", 1 )
, (TypeRule ,)
)
Taxonomy of the file:
- It must contains, at least, the two tables:
- parametersTable, defines & initialise the configuration variables.
- layoutTables, defines how the various parameters will be displayed in the configuration window (The Settings Tab).
- The parametersTable, is a tuple (list) of tuples. Each entry in the list
describe a configuration parameter. In it's simplest form, it's a quadruplet
(TypeOption, 'paramId', ParameterType, DefaultValue) with:
- TypeOption, tells that this tuple describe a parameter.
- paramId, the identifier of the parameter. Identifiers are defined by the tools. The list of parameters is detailed in each tool section.
- ParameterType, the kind of parameter. Could be:
- TypeBool, boolean.
- TypeInt, signed integer.
- TypeEnumerate, enumerated type, needs extra entry.
- TypePercentage, percentage, expressed between 0 and 100.
- TypeDouble, float.
- TypeString, character string.
- DefaultValue, the default value for that parameter.
CGT - The Graphical Interface
The Coriolis graphical interface is split up into two windows.
- The Viewer, with the following features:
- Basic load/save capabilities.
- Display the current working cell. Could be empty if the design is not yet placed.
- Execute Stratus Scripts.
- Menu to run the tools (placement, routage).
Features are detailed in Viewer & Tools.

- The Controller, which allows:
- Tweak what is displayer by the Viewer. Through the Look, Filter and Layers&Gos tabs.
- Browse the netlist with eponym tab.
- Show the list of selected objects (if any) with selection
- Walk through the Database, the Cell or the Selection with Inspector. This is an advanced feature, reserved for experimented users.
- The tab Settings which give access to all the settings. They are closely related to Configuration & Initialisation.
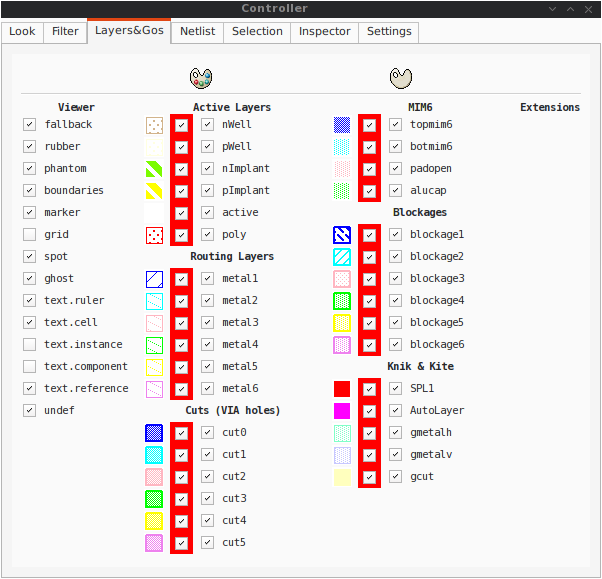
Viewer & Tools
Stratus Netlist Capture
Stratus is the replacement for GenLib procedural netlist capture language. It is designed as a set of Python classes, and comes with it's own documentation (Stratus Documentation)
The Hurricane Data-Base
The Alliance flow is based on the mbk data-base, which has one data-structure for each view. That is, Lofig for the logical view and Phfig for the physical view. The place and route tools were responsible for maintaining (or not) the coherency between views. Reflecting this weak coupling between views, each one was stored in a separate file with a specific format. The logical view is stored in a vst file in vhdl format and the physical in an ap file in an ad-hoc format.
The Coriolis flow is based on the Hurricane data-base, which has a unified structure for logical and physical view. That data structure is the Cell object. The Cell can have any state between pure netlist and completly placed and routed design. Although the memory representation of the views has deeply changed we still use the Alliance files format, but they now really represent views of the same object. The point is that one must be very careful about view coherency when going to and from Coriolis.
As for the first release, Coriolis can be used only for two purposes :
- Routing a design, in that case the netlist view and the layout view must be present and layout view must contain a placement. Both views must have the same name. When saving the routed design, it is advised to change the design name otherwise the original unrouted placement in the layout view will be overwritten.
- Viewing a design, the netlist view must be present, if a layout view is present it still must have the same name but it can be in any state.
Mauka -- Placer
Mauka was originally designed to be a recursive quadri-partionner. Unfortunatly it is was based on the hMETIS library (not METIS) which is no longer maintained (only an old binary 32 bits version is available).
So now it is only working in simulated annealing, with performances identical to the Alliance placer ocp. In other words, it is slow...
Note
Instance Duplication Problem: a same logical instance cannot have two different placements. So, either you manually make a clone of it or you supply a placement for it. This is currently a drawback of our folded hierarchy approach.
Reseting the Placement
Once a placement has been done, the placer cannot reset it (will be implemented later). To perform a new placement, you must restart cgt. In addition, if you have saved the placement on disk, you must erase any .ap file, which are automatically reloaded along with the netlist (.vst).
Knik -- Global Router
The quality of Knik global routing solutions are equivalent to those of FGR 1.0. For an in-depth description of Knik algorithms, you may download the thesis of D. Dupuis avalaible from here~: Knik Thesis.
The global router is (not yet) deterministic. To circumvent this limitation, a global routing solution can be saved to disk and reloaded for later uses.
A global routing is saved into a file with the same name as the design and a kgr extention. It is in Box Router output format.
Menus:
-
 .
. -
 .
.
Kite -- Detailed Router
Kite no longer suffers from the limitations of Nero. It can route big designs
as its runtime and memory footprint is almost linear (with respect to the number
of gates). It has successfully routed design of more than 150K gates.
However, this first release comes with the temporary the following restrictions:
- Works only with SxLib standard cell gauge.
- Works always with 4 routing metal layers (M2 through M5).
- Do not allow (take into account) pre-routed wires on signals other than power or ground.
Note
Slow Layer Assignment. Most of the time, the layer assignment stage is fast (less than a dozen seconds), but in some instances it can take more than a dozen minutes. This is a known bug and will be corrected in later releases.
After each run, Kite displays a set of completion ratios which must all be equal to 100% if the detailed routing has been successfull. In the event of a failure, on a saturated design, you may decrease the edge saturation ratio (argument --edge) to balance more evenly the design saturation. That is, the maximum saturation decrease at the price of a wider saturated area and increased wirelength. This is the saturation of the global router Knik, and you may increase/decrease by steps of 5%, which represent one track. The maximum capacity of the SxLib gauge is 10 tracks in two layers, that makes 20 tracks by Knik edge.
Routing a design is done in three ordered steps:
- Global routing
 .
. - Detailed routing
 .
. - Finalize routing
 .
.
After the detailed routing step the Kite data-structure is still active. The wiring is thus represented in a way that allows Kite to manage it but which is not completly finished. The finalize step performs the removal of the Kite data-structure and finish/cleanup the wiring so that its connex in the sense of Hurricane. Do not try to save your design before that step, you would get gaps in it.
You may visualize the density (saturation) of either Knik (on edges) or Kite (on GCells) until the routing is finalized. Special layers appears to that effect in the The Layers&Go Tab.
Kite Configuration Parameters
As Knik is only called through Kite, it's parameters also have the kite. prefix.
The Katabatic parameters control the layer assignment step.
| Parameter Identifier | Type | Default |
|---|---|---|
| Katabatic Parameters | ||
| katabatic.globalLengthThreshold | TypeInt | 1450 |
| This parameter is used by a layer assignment method which is no longer used (did not give good results) | ||
| katabatic.saturateRatio | TypePercentage | 80 |
| If M(x) density is above this ratio, move up feedthru global segments up from depth x to x+2 | ||
| katabatic.saturateRp | TypeInt | 8 |
| If a GCell contains more terminals (RoutingPad) than that number, force a move up of the connecting segments to those in excess | ||
| Knik Parameters | ||
| kite.edgeCapacity | TypePercentage | 85 |
| Adjust the maximum capacity of the global router's edges. The GCells would be too saturated for the detailed router if the edge capacity is left to 100%. | ||
| Kite Parameters | ||
| kite.eventsLimit | TypeInt | 4000002 |
| The maximum number of segment displacements, this is a last ditch safety against infinite loop. It's perhaps a little too low for big designs | ||
| kite.ripupCost | TypeInt | 3 |
| Differential introduced between two ripup cost to avoid a loop between two ripped up segments | ||
| kite.strapRipupLimit | TypeInt | 16 |
| Maximum number of ripup for strap segments | ||
| kite.localRipupLimit | TypeInt | 9 |
| Maximum number of ripup for local segments | ||
| kite.globalRipupLimit | TypeInt | 5 |
| Maximum number of ripup for global segments, when this limit is reached, triggers topologic modification | ||
| kite.longGlobalRipupLimit | TypeInt | 5 |
| Maximum number of ripup for long global segments, when this limit is reached, triggers topological modification | ||
Executing Python Scripts in Cgt
Python/Stratus scripts can be executed either in text or graphical mode.
Note
How Cgt Locates Python Scripts: cgt uses the Python import mechanism to load Python scripts. So you must give the name of your script whitout .py extention and it must be reachable through the PYTHONPATH. You may uses the dotted module notation.
A Python/Stratus script must contains a function called StratusScript with one optional argument, the graphical editor into which it may be running (will be set to None in text mode).
Asides for this requirement, the python script can contains anything valid in Python, so don't hesitate to use any package or extention.
Any script given on the command line will be run immediatly after the initializations and before any other argument is processed.
Small example of Python/Stratus script:
from status import *
def doSomething ():
# ...
return
def StratusScript ( editor=None ):
if globals().has_key ( "__editor" ): editor = __editor
if editor: setEditor ( editor )
doSomething()
return
if __name__ == "__main__" :
StratusScript ()
This script could be run directly with Python (thanks to the two last lines) or through cgt in both text and graphical modes.
Printing & Snapshots
Printing or saving into a pdf is fairly simple, just uses the File -> Print
menu or the  +
+  shortcut to open the dialog box.
shortcut to open the dialog box.
The print functionality uses exactly the same rendering mechanism as for the screen, beeing almost WYSIWYG. Thus, to obtain the best results it is advisable to select the Coriolis.Printer look (in the Controller), which uses a white background and much suited for high resolutions 32x32 pixels patterns
There is also two mode of printing selectable through the Controller Settings -> Misc -> Printer/Snapshot Mode:
| Mode | DPI (approx.) | Intended Usage |
| Cell Mode | 150 | For single Cell printing or very small designs. Patterns will be bigger and more readable. |
| Design Mode | 300 | For designs (mostly commposed of wires and cells outlines). |
Note
The pdf file size Be aware that the generated pdf files are indeed only pixmaps. So they can grew very large if you select paper format above A2 or similar.
Saving into an image is subject to the same remarks as for pdf.
Memento of Shortcuts in Graphic Mode
The main application binary is cgt.
| Category | Keys | Action |
|---|---|---|
| Moves |  , ,
  , ,
 |
Shift the view in the according direction |
| Fit |  |
Fit to the Cell abutment box |
| Refresh |  +
+  |
Triggers a complete display redraw |
| Goto |  |
apperture is the minimum side of the area displayed around the point to go to. It's an alternative way of setting the zoom level |
| Zoom |  , ,
 |
Respectively zoom by a 2 factor and unzoom by a 2 factor |
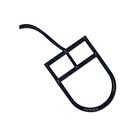 Area Zoom
|
You can perform a zoom to an area. Define the zoom area by holding down the left mouse button while moving the mouse. | |
| Selection | 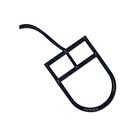 Area Selection
|
You can select displayed objects under an area. Define the selection area by holding down the right mouse button while moving the mouse. |
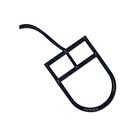 Toggle Selection
|
You can toggle the selection of one object under
the mouse position by pressing  and
pressing down the right mouse button. A popup
list of what's under the position shows up into
which you can toggle the selection state of one
item. and
pressing down the right mouse button. A popup
list of what's under the position shows up into
which you can toggle the selection state of one
item. |
|
 |
Toggle the selection visibility | |
| Controller |  +
+  |
Show/hide the controller window. It's the Swiss Army Knife of the viewer. From it, you can fine-control the display and inspect almost everything in your design. |
| Rulers |  , ,
 |
One stroke on  enters the ruler mode, in
which you can draw one ruler. You can exit the
ruler mode by pressing enters the ruler mode, in
which you can draw one ruler. You can exit the
ruler mode by pressing  . Once in ruler
mode, the first click on the left mouse button
sets the ruler's starting point and the second
click the ruler's end point. The second click
exits automatically the ruler mode. . Once in ruler
mode, the first click on the left mouse button
sets the ruler's starting point and the second
click the ruler's end point. The second click
exits automatically the ruler mode. |
 |
Clears all the drawn rulers | |
 +
+  |
Currently rather crude. It's a direct copy of what's displayed in pixels. So the resulting picture will be a little blurred due to anti-aliasing mechanism. | |
| Open/Close |  +
+  |
Opens a new design. The design name must be given without path or extention. |
 +
+  |
Close the current viewer window, but do not quit the application. | |
 +
+  |
CTRL+Q quit the application (closing all windows). | |
| Hierarchy |  + +
 |
Go one hierarchy level down. That is, if there is an instance under the cursor position, load it's model Cell in place of the current one. |
 + +
 |
Go one hierarchy level up. if we have entered
the current model through  + +
 , reload the previous model (the one
in which this model is instanciated). , reload the previous model (the one
in which this model is instanciated). |
Cgt Command Line Options
Appart from the obvious --text options, all can be used for text and graphical mode.
| Arguments | Meaning |
|---|---|
| -t|--text | Instruct cgt to run in text mode. |
| -L|--log-mode | Disable the uses of ansi escape sequence on the tty. Useful when the output is redirected to a file. |
| -c <cell>|--cell=<cell> | The name of the design to load, without leading path or extention. |
| -g|--load-global | Reload a global routing solution from disk. The file containing the solution must be named <cell>.kgr. |
| --save-global | Save the global routing solution, into a file named <design>.kgr. |
| -e <ratio>|--edge=<ratio> | Change the edge capacity for the global router, between 0 and 1 (Knik). |
| -G|--global-route | Run the global router (Knik). |
| -R|--detailed-route | Run the detailed router (Kite). |
| -s|--save-design=<routed> | The design into which the routed layout will be saved. It is strongly recommanded to choose a different name from the source (unrouted) design. |
| --events-limit=<count> | The maximal number of events after which the router will stops. This is mainly a failsafe against looping. The limit is sets to 4 millions of iteration which should suffice to any design of 100K. gates. For bigger designs you may wants to increase this limit. |
| --stratus-script=<module> | Run the Python/Stratus script module. See Python Scripts in Cgt. |
Some Examples :
Run both global and detailed router, then save the routed design :
> cgt -v -t -G -R --cell=design --save-design=design_kite
Load a previous global solution, run the detailed router, then save the routed design :
> cgt -v -t --load-global -R --cell=design --save-design=design_kite
Run the global router, then save the global routing solution :
> cgt -v -t -G --save-global --cell=design
Miscellaneous Settings
| Parameter Identifier | Type | Default |
|---|---|---|
| Verbosity/Log Parameters | ||
| misc.info | TypeBool | False |
| Enable display of info level message (cinfo stream) | ||
| misc.bug | TypeBool | False |
| Enable display of bug level message (cbug stream), messages can be a little scarry | ||
| misc.logMode | TypeBool | False |
| If enabled, assume that the output device is not a tty and suppress any escaped sequences | ||
| misc.verboseLevel1 | TypeBool | True |
| First level of verbosity, disable level 2 | ||
| misc.verboseLevel2 | TypeBool | False |
| Second level of verbosity | ||
| Development/Debug Parameters | ||
| misc.traceLevel | TypeInt | 0 |
| Display trace information below that level (ltrace stream) | ||
| misc.catchCore | TypeBool | False |
| By default, cgt do not dump core. To generate one set this flag to True | ||
The Controller
The Controller window is composed of seven tabs:
- The Look Tab to select the display style.
- The Filter Tab the hierarchical levels to be displayed, the look of rubbers and the dimension units.
- The Layers&Go Tab to selectively hide/display layers.
- The Netlist Tab to browse through the netlist. Works in association with the Selection tab.
- The Selection Tab allow to view all the currently selected elements.
- The Inspector Tab browse through either the DataBase, the Cell or the current selection.
- The Settings Tab access all the tool's configuration settings.
The Look Tab
You can select how the layout will be displayed. There is a special one Printer.Coriolis specifically designed for Printing & Snapshots. You should select it prior to calling the print or snapshot dialog boxes.

The Filter Tab
The filter tab let you select what hierarchical levels of your design will be displayed. Hierarchy level are numbered top-down: the level 0 correspond to the top-level cell, the level one to the instances of the top-level Cell and so on.
There are also check boxes to enable/disable the processing of Terminal Cell, Master Cells and Compnents. The processing of Terminal Cell (hierarchy leaf cells) is disabled by default when you load a hierarchical design and enabled when you load a single Cell.
You can choose what kind of form to give to the rubbers and the type of unit used to display coordinates.
Note
What are Rubbers: Hurricane uses Rubbers to materialize physical gaps in net topology. That is, if some wires are missing to connect two or more parts of net, a rubber will be drawn between them to signal the gap.
For example, after the detailed routing no rubbers should remains. They have been made very visibles as big violet lines...
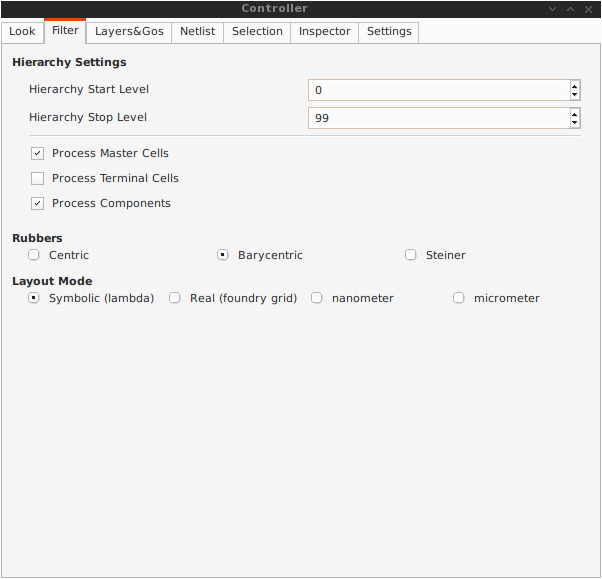
The Layers&Go Tab
Control the individual display of all layers and Gos.
- Layers correspond to a true physical layer. From a Hurricane point of view they are all the BasicLayers (could be matched to GDSII).
- Gos stands from Graphical Objects, they are drawings that have no physical existence but are added by the various tools to display extra information. One good exemple is the density map of the detailed router, to easily locate congested areas.
For each layer/Go there are two check boxes:
- The normal one triggers the display.
- The red-outlined allows objects of that layer to be selectable or not.
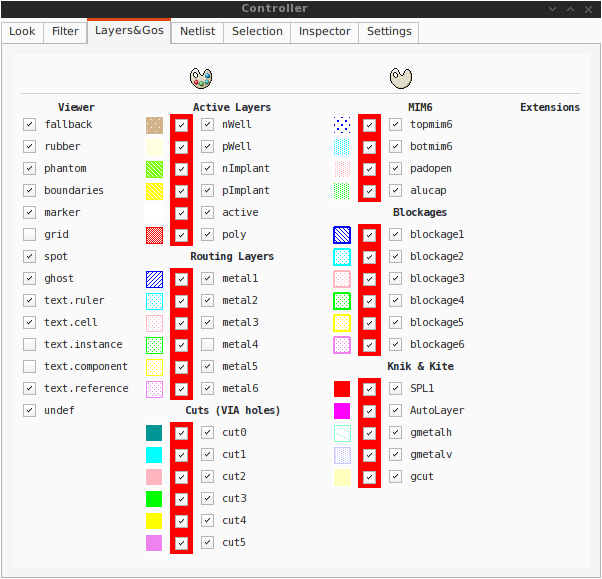
The Netlist Tab
The Netlist tab shows the list of nets... By default the tab is not synched with the displayed Cell. To see the nets you must check the Sync Netlist checkbox. You can narrow the set of displayed nets by using the filter pattern (supports regular expressions).
An very useful feature is to enable the Sync Selection, which will automatically select all the components of the selected net(s). You can select multiple nets. In the figure the net auxsc35 is selected and is highlited in the Viewer.
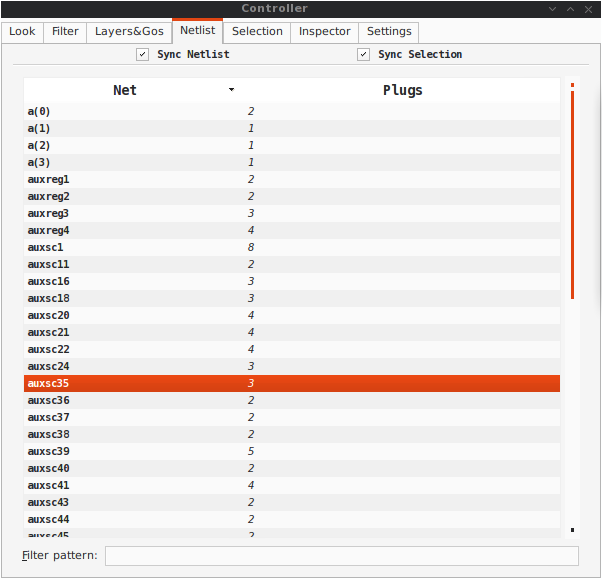
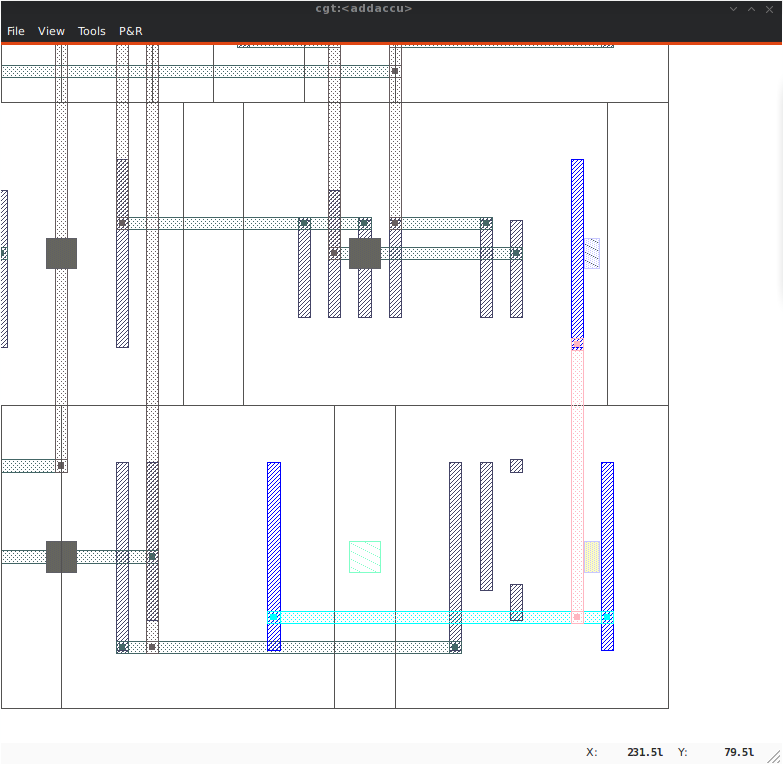
The Selection Tab
The Selection tab list all the components currently selecteds. They can be filtered thanks to the filter pattern.
Used in conjunction with the Netlist Sync Selection you will all see all the components part of net.
In this list, you can toggle individually the selection of component by pressing the t key. When unselected in this way a component is not removed from the the selection list but instead displayed in red italic. To see where a component is you may make it blink by repeatedly press the t key...
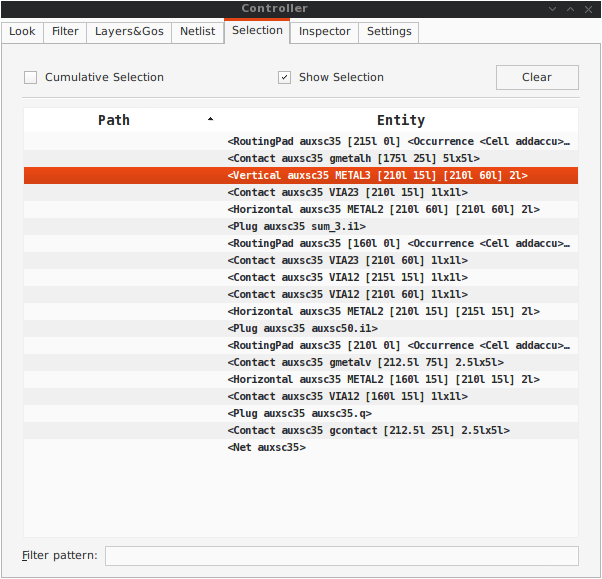
The Inspector Tab
This tab is very useful, but mostly for Coriolis developpers. It allows to browse through the live DataBase. The Inspector provide three entry points:
- DataBase: Starts from the whole Hurricane DataBase.
- Cell: Inspect the currently loaded Cell.
- Selection: Inspect the object currently highlited in the Selection tab.
Once an entry point has been activated, you may recursively expore all it's fields using the right/left arrows.
Note
Do not put your fingers in the socket: when inspecting anything, do not modify the DataBase. If the any object under inspection is deleted, you will crash the application...
Note
Implementation Detail: the inspector support is done with Slot, Record and getString().
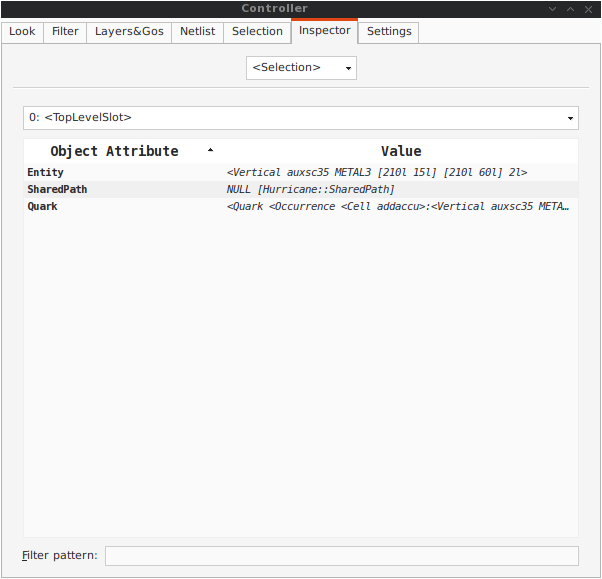
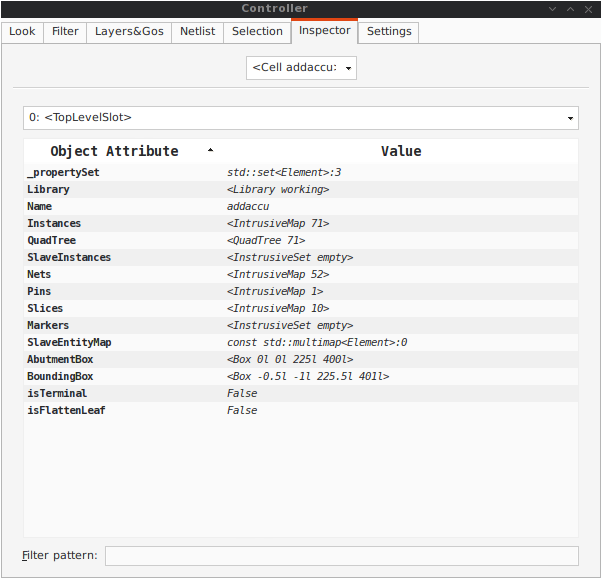
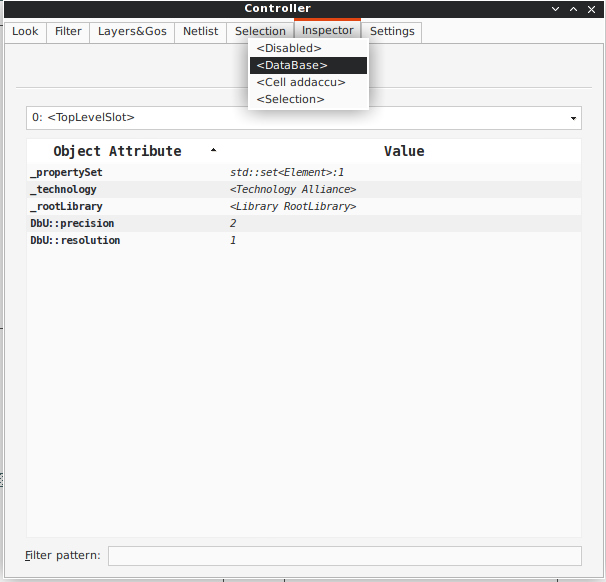
A Simple Example: AM2901
To illustrate the capabilities of Coriolis tools and Python scripting, a small example, derived from the Alliance AM2901 is supplied.
This example contains only the synthetized netlists and the design.py script which perform the whole P&R of the design. Just lanch cgt then execute design.py.