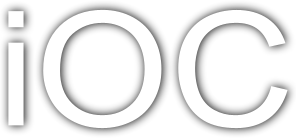| Version 2 (modified by , 3 years ago) (diff) |
|---|
1. Préambule
Au long de ce module, vous allez utiliser 4 nano-ordinateurs (RaspberryPi 1B, RaspberryPi 3B, Arduino nano et ESP32 TTGO-Lora32-Oled), quelques périphériques (LED, bouton, photorésistance, accéléromètre, etc.) et mettre en oeuvre plusieurs "briques technologiques" intervenant dans les systèmes d'objets communicants (HTTP, MQTT, sql, i2c, Arduino, etc.).
Vous allez travailler en binôme. Le choix de votre binôme se fait à la première séance et est définitif. Dans ce TP, vous allez écrire une application pour RaspberryPi 1B afin de contrôler deux LEDs et un bouton un bouton poussoir. Cette application aura trois threads POSIX, 1 par LED et 1 pour le bouton-poussoir. Ce que vous allez devoir faire, c'est :
- Compilation croisée via un compilateur déporté.
- Connexion à un système distant par ssh / scp.
- Manipulation directe des GPIO d'une RaspberryPi en mode utilisateur.
- Écriture d'application multi-threadées simple.
Vous écrirez un compte-rendu au format markdown (CR), dans lequel vous répondrez aux quelques questions du TME, vous mettrez les étapes de réalisation du TP, ainsi vous conserverez une trace et vous ajouterez tout ou partie de vos codes commentés (succinctement, mais proprement). Les comptes-rendus de TP doivent être suffisamment explicites pour que vous puissiez les réutiliser plus tard. Par exemple, vous allez devoir lire des documents externes et vous devrez référencer ces documents (mettre les liens) pour les retrouver. En fonction de vos connaissances de départ, vous pourrez être plus ou moins explicite sur tel ou tel point.
- Le document doit impérativement être nommé
ioc21_X_nom1_nom2.md(où X est le numéro du TP: 1 pour le TP1, 2 pour le TP2, etc.) - vos noms doivent figurer dans le document.
- Vous devez déposer votre CR sur Moodle.
2. Hello World! RaspberryPi
Le schéma ci-dessous représente la plateforme des cartes RaspberryPi 1.
Pour exécuter votre programme sur une carte RaspberryPi, vous devez vous connecter en ssh sur une des cartes RaspberryPi en passant par le routeur peri. Le routeur peri a deux adresses: 132.227.71.43 du côté laboratoire et 192.168.1.1 de l'autre coté. Le serveur de nom (DNS) du laboratoire a attribué le nom peri à l'adresse 132.227.71.43. Le routeur peri crée un sous-réseau (192.168.1.x) où sont connectées les cartes RaspberryPi. Les cartes sont numérotées de 20 à 26. Le routeur a été configuré pour reconnaître les adresses MAC des cartes et leur attribuer une adresse IP fixe. La carte n°X (X allant de 20 à 26) reçoit l'adresse IP 192.168.1.X (par exemple la carte n°20 a comme adresse IP sur ce réseau 192.168.1.20).
Pour faire ça, le firmware du routeur a été remplacé par dd-wrt qui permet ce type de configuration. Le routeur a été également été configuré pour que tous les paquets entrants sur le port 62200+X de l'adresse peri soient routés vers la carte RaspberryPi d'adresse IP 192.168.1.X port 22. Le port 22 est celui sur lequel écoute le serveur ssh.

Il n'y a qu'un seul compte utilisateur sur les cartes RaspberryPi. Le nom de login est pi et le mot de passe est raspberry (ne le changez pas). Comme, il n'y a qu'un compte par carte et que vous allez devoir vous le partager, vous devez créer un répertoire à la racine avec votre nom de votre login sur le réseau enseignement accolé avec un underscore (_) avec le nom de login de votre binôme. Par exemple, deux personnes en binôme, dont les noms de login sont respectivement almada et fomentin vont créer un répertoire almada_fomentin (en minuscule). En principe, vous allez toujours utiliser la même RaspberryPi, mais vous pouvez vous déplacer en cas de problème, cependant veillez à une répartition équitable.
Je vous demande de respecter cette convention
afin que je puisse vous identifier facilement.
Pour se connecter en ssh sur la carte n°20 avec le login pi, il faut utiliser le port 62220 de l'adresses IP peri(132.227.71.43) et les paquets sont routés sur l'adresse 192.168.1.20 port 22, il faut taper (remarquez que c'est un p minuscule)
$ ssh -p 62220 pi@peri pi@peri's password: raspberry
Pour copier un fichier file.x depuis votre compte enseignement sur le carte n°20 il faut taper (remarquez que c'est un P majuscule):
$ scp -P 62220 file.x pi@peri:almada_fomentin pi@peri's password: raspberry
Il est recommandé de ne pas laisser de fichiers source sur la carte SD d'une RaspberryPi, car celle-ci peut être reformatée en cas de dysfonctionnement.
- Questions pour voir si vous avez compris
-
- Pourquoi passer par la redirection des ports ? (faites une réponse succincte)
- Pourquoi faut-il que vos fichiers soit dans un répertoire propre sur une RaspberryPi ?
3. Configuration des clés ssh
Taper le mot de passe à chaque fois que l'on se logue et à chaque copie peut être pénible à la longue. Pour éviter cela, il faut donner à votre RaspberryPi la clé publique du protocole de chiffrement utilisé pour la connexion. Vous allez utiliser les commandes suivantes sur le PC développement :
ssh-keygen -t rsa
ssh-copy-id -i $HOME/.ssh/id_rsa.pub -p 622x pi@peri
ssh -p 622x pi@peri
- Pour la première commande, vous devez taper 3 fois sur la touche entrée pour choisir les valeurs par défaut.
- Pour la deuxième commande, vous sélectionnez la bonne carte (en remplaçant x par le bon chiffre) et vous tapez le mot de passe
raspberry(ce sera la dernière fois). - La troisième est là pour vérifier que vous n'avez plus besoin du mot de passe.
4. Prise en mains des outils de développement: Hello World!
La première étape consiste à vous familiariser avec les outils de développement. Pour cela, vous allez développer un petit programme de type "Hello World!" qui affiche une phrase sur la sortie standard grâce à un printf. Pour compiler votre programme, suivez les instructions suivantes :
- Tout d'abord, configurez votre terminal pour utiliser le compilateur croisé. Ajoutez dans votre $HOME/.bashrc (sur le PC de développement) la ligne suivante et ouvrez un nouveau terminal.
source /users/enseig/franck/IOC/export_rpi_toolchain.sh
- Une fois le terminal configuré, vérifiez que le compilateur est accessible, si cette commande ne retourne rien, la configuration n'a pas fonctionné.
which bcm2708hardfp-gcc
Votre suite d'outils (toolchain) contient tous les outils nécessaires pour la compilation, l'édition des liens et la manipulation de binaires pour la carte RaspberryPi. Tous ces outils sont préfixés par la même chaîne de caractères : bcm2708hardfp-. Il s'agit donc d'un compilateur pour le SoC BCM2708 avec l'option hardfp activée (calcul flottant matériel). Il s'agit bien du SoC de la carte RaspberryPi 1B.
Maintenant, pour compiler un programme C vers un binaire qui puisse s'exécuter sur la carte RaspberryPi, il vous faut écrire un Makefile pour plus de facilité. Pour cela, suivez la syntaxe de base des Makefile:
cible: dépendances commande
Notez bien que l'indentation de la seconde ligne doit OBLIGATOIREMENT être une tabulation et non une suite d'espaces. Vous pourrez donc par exemple, écrire la règle de Makefile suivante:
helloworld.x: helloworld.c bcm2708hardfp-gcc -o $@ $< -O2 -static
Ci-dessous, un Makefile un peu plus complexe qui se charge de la copie et qui utilise la règle de compilation implicite. Dans la suite, nous vous fournissons un nouveau Makefile que vous pourrez modifier.
CC=bcm2708hardfp-gcc CFLAGS=-O2 -static CARD=20 NAME=nom1-nom2 CFLAGS=-W -Wall -Wextra -Wfatal-errors -O2 APP=helloworld all: $(APP) scp -P 622$(CARD) $^ pi@peri:$(NAME) clean: rm $(APP)
- Attention aux tabulations
- Devant les commandes (scp et rm) vous devez mettre une tabulation. Si vous n'êtes pas familier avec les makefiles, consultez l'article de Wikipedia ou de Developpez.com.
- 0ption -static
- L'option "-static" est utilisée par l'éditeur de lien. Elle est importante ici, car la librairie C du compilateur croisé n'est pas tout à fait identique à la librairie C sur la carte RaspberryPi. Ajouter "-static" à la ligne de compilation permet de créer un binaire qui contient en plus les fonctions de la librairie C utilisée par votre programme. Ceci permettra à celui-ci de ne pas essayer d'utiliser des fonctions de la librairie C installée sur la carte qui, sinon, aurait été chargée dynamiquement.
Vous devez donc :
- Créer un répertoire
helloworldsur le PC de dev et vous y déplacer - Créer un fichier C
helloworld.cavec seulement la fonctionmain()qui affiche "Helloworld !" sur stdout. - Créer un Makefile sur le modèle du dernier exemple en le modifiant.
- Crosscompiler et uploader l'exécutable sur votre RaspberryPi
- Exécuter le programme.
5. Contrôle de GPIO en sortie

Dans cet exercice, on vous propose de manipuler une pin du GPIO en mode "sortie" pour contrôler le clignotement d'une LED à une fréquence donnée.
- Récupérer le répertoire lab1, exécuter la commande suivante dans un terminal et dans le dossier que vous souhaitez pour contenir votre code pour ce premier TP.
cp -rp /users/enseig/franck/IOC/lab1 .
- Éditez le fichier blink0.c ATTENTION: ne changez pas les valeurs de GPIO_LED0, GPIO_LED1 et GPIO_BP, car vous risqueriez d'endommager la carte RaspberryPi.
- Ensuite, compilez-le grâce au Makefile (Vous devez l'adapter à votre carte et vos noms) qui vous est fourni.
- Exécuter le avec
sudosans argument et changer la fréquence de clignotement en passant un argument.sudo ./blink0
- Questions sur le code de blink0.c
-
- A quoi correspond l'adresse
BCM2835_GPIO_BASE? - Que représente la structure
struct gpio_s? - Dans quel espace d'adressage est l'adresse
gpio_regs_virt? - Dans la fonction
gpio_fsel(), que contient la variable reg ? - Dans la fonction
gpio_write(), pourquoi écrire à deux adresses différentes en fonction de la valeur val ? - Dans la fonction
gpio_mmap(), à quoi correspondent les flags deopen()? - Dans la fonction
gpio_mmap(), commentez les arguments demmap(). - Que fait la fonction
delay()? - Pourquoi doit-on utiliser
sudo
- A quoi correspond l'adresse
6. Contrôle de plusieurs GPIO en mode "sortie"
Vous allez maintenant faire clignoter deux LEDs à des fréquences différentes et paramétrables sur la ligne de commande. Pour tous les exercices ci-après, vous devez changer votre Makefile en ajoutant les programmes à compiler.
- Commencez par faire une copie du fichier
Blink0.cenblink0_pt.c. Vous allez créer un thread Posix dansblink0_pt.cpour faire clignoter une led, c'est donc le même comportement que blink0 avec un pthread pour la partie// Blink led ...(à la fin demain()). - Faites ensuite une une copie du fichier
Blink0_pt.cenblink01_pt.cet faites clignoter les deux LEDs en utilisant deux pthreads.
7. Lecture de la valeur d'une entrée GPIO
Maintenant que vous maîtrisez le contrôle d'un GPIO en sortie, passons au mode "entrée".
- Écrivez un programme
read_bp.cqui configure la GPIO 18 en entrée (là où est connecté le bouton-poussoir) et qui affiche la valeur de ce GPIO dans une boucle infinie. - On veut maintenant détecter l'appui sur le bouton-poussoir. Pour cela, reprenez le programme
blink01_pt.cet faites une copie enblink01_bp_pt.c. Dans un pthread, vous allez lire la valeur du bouton périodiquement toutes les 20ms. L'appui ou le relâchement est présent quand deux valeurs lues successivement sont différentes. Quand le bouton n'est pas enfoncé, la valeur de la pin est à 1. - Commencer par tester que vous savez détecter l'appui sans gérer les LEDs.
- Ensuite, modifier le programme pour faire fonctionner la led0 en télérupteur (un appui changer l'état de la LED) alors que la led1 continue de clignoter périodiquement.
Principe d'utilisation du changement d'état du bouton
Deux variables globales pour le passage de l'information entre la tâche (le thread) qui gère le bouton et détecte les événements d'appui et la tâche qui attend ces événements.
BP_ON et BP_OFF sont un peu des lignes d'interruption qui sont levées (mise à 1) par la tâche qui gère le bouton et baissées (acquittées, mise à 0) par la (ou les tâches) qui attendent après qu'elles aient vu le passage à 1.
BP_ON = 0 // mis à 1 si le bouton a été appuyé, mis à 0 quand la tâche qui attend l'appui a vu l'appui BP_OFF = 0 // mis à 1 si le bouton a été relâché, mis à 0 quand la tâche qui attend le relâchement a vu le relâchement
Pseudo-code de la tâche de détection du changement d'état du bouton
val_prec = 1 val_nouv = 1 faire toujours attendre 20ms val_nouv <- valeur du BP si (val_prec != val_nouv) alors // changement d'état si (val_nouv == 0) alors // appui détecté BP_ON <- 1 sinon // relâchement détecté BP_OFF <- 1 fsi val_prec = val_nouv fsi finfaire
Pseudo-code d'une tâche qui attendrait à la fois l'appui et le relâchement du bouton. Notez que dans le cas du télérupteur, seul un des deux changements d'état est utilisé.
si BP_ON alors BP_ON <- 0 // l'appui est un événement ponctuel comportement quand un appui est detecte fsi si BP_OFF alors BP_OFF <- 0 // Le relâchement est un événement ponctuel comportement quand un relâchement est detecte fsi
Pilotage d'un écran LCD en mode utilisateur et par un driver
L'objectifs est de comprendre le fonctionnement d'un écran LCD et ses fonctions de base
Ressources:
- newhaven display est le fabriquant du module LCD, c'est donc, en principe la référence.
- Dans ce document ( Datasheet du LCD du module), il est dit que le contrôleur du LCD est le ST7066U, mais, sauf preuve du contraire, la séquence d'initialisation du LCD décrite dans la documentation du ST7006U ne fonctionne pas...
- HD44780 est le contrôleur historique de la majorité des LCD de ce genre. La procédure d'initialisation fonctionne.
- Le document suivant définit comment est adressé la mémoire "vidéo" du LCD.
Prenez le temps de parcourir les documents sur les afficheurs avant de commencer à programmer.
Le code à modifier se trouve en pièces jointes de cette page lcd_user.c et Makefile. Vous pourrez les copier dans un répertoire TP4/lcd_user/
1. Configuration des GPIO pour le pilotage de l'écran
L'écran LCD de type HD44780 dispose de plusieurs signaux de contrôle et de données. Les signaux de contrôle sont au nombre de 3: RS, RW et E. Les signaux de données sont au nombre de 4 ou 8 suivant le mode.
Dans ce TP, nous utiliserons l'écran en mode 4-bit car la carte Raspberry Pi dispose d'un nombre limité de GPIO. De plus, le signal RW sera connecté directement à 0V (donc toujours en écriture) car nous n'allons gérer que les opérations d'écriture (Note: les GPIO de la carte Raspberry Pi fonctionnent en 3.3V, ils ne supportent pas les niveaux de tension 5V émis par l'afficheur, demandez-moi cela n'est pas clair).
Les signaux de contrôle RS et E sont utilisés de la manière suivante:
- RS vaut 1 pour l'envoi d'une donnée (e.g. un caractère) et vaut 0 pour l'envoi d'une commande (instruction).
- E est un signal de validation; la valeur sur le bus de données (4 bits) est pris en compte à chaque front descendant de ce signal.
Voici le mapping des GPIO pour les différents signaux:
| Signal LCD | GPIO |
|---|---|
| RS | 7 |
| E | 27 |
| D4, D5, D6, D7 | 22, 23, 24, 25 |
Dans la documentation de l'afficheur, on peut savoir :
- Comment faut-il configurer les GPIOs pour les différents signaux de l'afficheur LCD ?
- Comment écrire des valeurs vers le LCD ?
- Quelles valeurs doivent être envoyées vers l'afficheur pour réaliser l'initialisation ?
- Comment demander l'affichage d'un caractère ?
- Comment envoyer des commandes telles que : l'effacement de l'écran, le déplacement du curseur, etc. ?
En particulier, page 11 de la documentation ( Datasheet du LCD de la plateforme) se trouve du pseudo-code pour l'usage de l'afficheur.
- P1 est un registre dont l'état est recopié sur les broches D0 à D7 (bit7 de P1 sur D7, bit6 sur D6, etc. jusqu'à D4).
- D_I est un registre dont l'état est recopié sur RS qui indique si on envoie un caractère (D) ou une instruction (I).
- R_W est un registre dont l'état est recopié sur RW
- Delay() est une attente en microsecondes.
4-bit Initialization: /**********************************************************/ void command(char i) { P1 = i; //put data on output Port D_I =0; //D/I=LOW : send instruction R_W =0; //R/W=LOW : Write Nybble(); //Send lower 4 bits i = i<<4; //Shift over by 4 bits P1 = i; //put data on output Port Nybble(); //Send upper 4 bits } /**********************************************************/ void write(char i) { P1 = i; //put data on output Port D_I =1; //D/I=HIGH : send data R_W =0; //R/W=LOW : Write Nybble(); //Clock lower 4 bits i = i<<4; //Shift over by 4 bits P1 = i; //put data on output Port Nybble(); //Clock upper 4 bits } /**********************************************************/ void Nybble() { E = 1; Delay(1); //enable pulse width >= 300ns E = 0; //Clock enable: falling edge } /**********************************************************/ void init() { P1 = 0; P3 = 0; Delay(100); //Wait >40 msec after power is applied P1 = 0x30; //put 0x30 on the output port Delay(30); //must wait 5ms, busy flag not available Nybble(); //command 0x30 = Wake up Delay(10); //must wait 160us, busy flag not available Nybble(); //command 0x30 = Wake up #2 Delay(10); //must wait 160us, busy flag not available Nybble(); //command 0x30 = Wake up #3 Delay(10); //can check busy flag now instead of delay P1= 0x20; //put 0x20 on the output port Nybble(); //Function set: 4-bit interface command(0x28); //Function set: 4-bit/2-line command(0x10); //Set cursor command(0x0F); //Display ON; Blinking cursor command(0x06); //Entry Mode set } /**********************************************************/
2. Fonctionnement de l'écran et fonctions de base
La prise en compte de la donnée est réalisée lors d'un front descendant du signal E. Pour créer un front descendant:
- on place la donnée,
- puis le signal E est mis à 1 pendant 1µs.

Nous utilisons l'afficheur LCD en mode 4 bits. Or, les commandes et les données sont transmises sur 8 bits ou 1 octet. Ainsi, toutes les commandes et toutes les données sont transmises en deux étapes: les 4 bits de poids fort et ensuite les 4 bits de poids faible.
Nous avons toutes les fonctions dont nous avons besoin. Maintenant regardons d'un peu plus près la phase d'initialisation de l'afficheur LCD. Au démarrage, l'afficheur est dans un mode non défini (8 bits ou 4 bits). Il faut donc le forcer en mode 4 bits.
Vous êtes prêt à tester votre code et vérifier qu'il affiche correctement une chaine de caractère. erry Pi.
Il peut être utile de manipuler la position du curseur pour choisir où placer les caractères sur l'afficheur.
Pour cela, l'afficheur dispose de trois instructions: Cursor home, Display clear et Set DDRAM address. La dernière instruction est relative à la mémoire interne de l'afficheur (Display Data RAM).
La mémoire DDRAM est construite de la manière suivante:
| 0x00 ..... Ligne 1 ..... 0x13 |
| 0x40 ..... Ligne 2 ..... 0x53 |
| 0x14 ..... Ligne 3 ..... 0x27 |
| 0x54 ..... Ligne 4 ..... 0x67 |
On souhaites utiliser toutes les lignes
| Questions: 1. Répondez aux questions qui se trouve dans le code lcd_user.c 2. Ecrire une fonction lcd_set_cursor qui positionne le curseur aux coordonnées (x,y) avec x la colonne, y la ligne. 3. Ecrire un programme qui affiche la chaine passée en paramètre sur chacune des lignes de l'afficheur. |
Compte rendu
Vous devez rendre un compte-rendu ioc21_X_nom1_nom2.zip avec
- ioc21_X_nom1_nom2.md contenant la description des expériences et les réponses aux questions
- 2 répertoires avec vos sources correctement commentées (juste le nécessaire).
hellowordavechelloworld.cetMakefile`lab1avecMakefile,blink0.c,blink0_pt.c,blink01_pt.c,read_bp.c, etblink01_bp_pt.c.lcdavec vos codes
Attachments (1)
- lab1.tgz (2.3 KB) - added by 4 months ago.
Download all attachments as: .zip